eBay Rolls Out More New Stores Features
UPDATE 11-4-21
eBay has finally officially announced these upgrades to the stores experience.
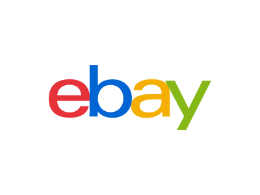
eBay is starting to roll out the next phase in upgrades to the Stores experience.


We're rolling out some changes to help you showcase your inventory and attract more buyers to your eBay Store. Keep an eye out for the following updates and new features:
- About tab
- Category menu
- Branded mini-header and accessible search bar
- Marketing banners
- Store policies
- Featured listings and categories
A few of these features were already added back in July.

Featured Listings & Categories
For the new featured listings and categories sections, it's important to note first you need to set up Store categories rather than use eBay's categories.
Feature your listings
Show your products to more buyers by adding rows of featured listings to your storefront. You can choose to display your items under the following titles: Featured listings, Best Sellers, Popular Products, Holiday Collection, Items on Sale, Just In, Top Picks.
- Select the Store tab in Seller Hub.
- Go to the Feature your listings section.
- Select a title from the Select row name dropdown and select Add row.
- Choose your featured listings by selecting Select a listing.
You can add up to 4 rows of listings and up to 6 listings per row. If you'd like to change or delete the listings displayed on your storefront, simply select the pencil icon on the listing tile.

Unfortunately, you are limited to eBay's pre-titled sections here - hopefully in the future eBay will add an option to designate your own section titles as well.

Also interesting to note, you have to select each listing manually - for the "best sellers" section for example, eBay doesn't automatically suggest items that have sold frequently/recently.
You can use the search bar to narrow down which listings you want to feature.

Featured categories
Once you've created your categories, you can choose to feature up to 6 categories on your storefront to help buyers shop by category.
- Select the Store tab in Seller Hub.
- Under Featured categories, select Add categories.
- Select a category from the Category dropdown.
- Select Add Image and choose your image.
- Select Preview or Publish.
When choosing your image, it’s best to use a square image that's 300 x 300 pixels. Categories need to contain at least one active listing to be displayed on the storefront.



Store Policies
Add an About description and store policies
Let buyers know more about your business by including a short description about your brand or company and what you sell. Buyers will be able to read your description by selecting the About tab on your storefront.
Here's how to add a description of your eBay Store:
- Select the Store tab in Seller Hub and select the About tab.
- Enter your description in the About this store section.
- Select Preview or Publish.
You can also add store policies to the About tab, choosing from Shipping, Returns, Warranty, Data Privacy Policy, and Other Policies. Here's how to add your store policies:
- Select the Store tab in Seller Hub and select the About tab.
- Choose a policy from the Select policy dropdown and select Add policy.
- Copy and paste your policy into the text field and select Preview or Publish.
Keep in mind, there's a 4,000 character limit on policies, and your policies should be applicable to all listings in your store.




Clickable Marketing Banner
Create a clickable marketing banner
You can add a clickable marketing banner to your storefront to showcase a listing or store category. Buyers can then select the banner to browse the listing or category.
Here's how to create a clickable marketing banner:
- Select the Store tab in Seller Hub.
- In the Start using a Marketing Banner section, select Add a banner.
- Under Choose a banner destination, select Store category or Listing.
- Choose the Category dropdown, or Select a listing and select your category or listing.
- Select Add a banner image to upload your image.
- Enter a title and description to display on your banner.
- Select Save banner.
Your clickable marketing banner image should be 600 x 600 pixels and less than 12MB.
I'm a bit disappointed this feature is limited to only a category or a single listing. In the Fall Seller Update, eBay said the clickable marketing banner could be used to "to grab buyers’ attention and showcase products, sales, or promotions."
Technically I suppose you could showcase sales or promotions this way, but you would have to create a separate store category for your "sale" items and then link the banner to that category. It's a bit clunky and feels like eBay took the lazy way out on this one.



If you choose to point the banner to a listing, that's it - you literally only get to choose 1 listing.

Here's what it looks like on the store page - the "shop now" button leads to either the category or item you choose. You can only have one banner showing at a time.

What do you think of the new Store features? Which ones do you think you'll use most? Let me know in the comments!

















